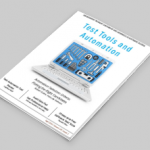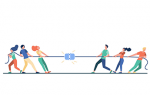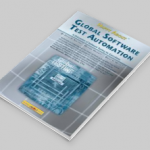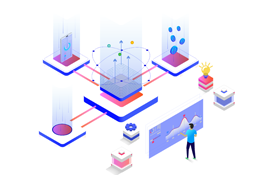Learn how to leverage TestArchitect and Selenium for turnkey, Automated Web testing.
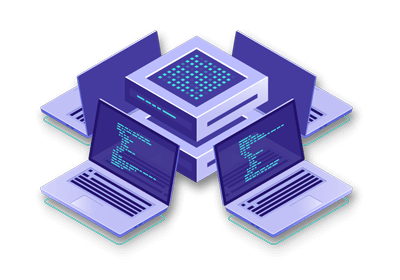
TestArchitect lets you create, manage, and run web-based automated tests on different types of browsers—using either a WebDriver or non-WebDriver technique. In this article, we will explore employing WebDriver for testing a web-based application with TestArchitect.
TestArchitect with WebDriver is a tool for automating web application testing and executing tests across a wide range of browsers, including Chrome, Firefox, Safari, Edge, and Internet Explorer. It handles keyboard and mouse interaction by firing events, and it makes direct calls to a browser using the browser’s native support for Automation.
Leveraging Selenium to Further WebDriver’s Efforts
By using Selenium, TestArchitect with WebDriver finds web elements using Selenium locators like ID, name, tagname, classname, xpath, and css selector. As a member of the Selenium family, WebDriver is designed to provide better support for dynamic web pages. Each supported browser has a separate Executable Browser Driver, which is used along with language-binding to run the test. The test does not gain control of the mouse or keyboard while simulating keyboard and mouse actions. TestArchitect with WebDriver can work on multiple instances at once, so it provides you with the capability to test more than one web page simultaneously.
By using TestArchitect with WebDriver, you are able to run tests across browsers with minor changes. It saves you time in both implementing and maintaining test scripts. Additionally, WebDriver is a stand-alone component, and it is released frequently with updates to support new versions and features of different browsers.
Configuring WebDriver to Run Tests
In this introductory tutorial, we will show you how to configure WebDriver for your testing efforts in TestArchitect.
After configuring WebDriver Server & Client with a couple of easy steps, you will simply need to use the built-in action, “configure webdriver,” to set up an advanced test environment where you are going to run tests with WebDriver.
Then, start your WebDriver test with the 2 action lines below and you are good to go:
- setting [webdriver mode] [on]: to activate the WebDriver mode.
- navigate: to go to the test web page.
Hopefully this introduction helps you in your Automation endeavors. However, if Automation still seems daunting to you or your efforts are just not enough, LogiGear is here to help! Visit our website today to learn more or to get in contact with us. No matter what the case, happy testing!